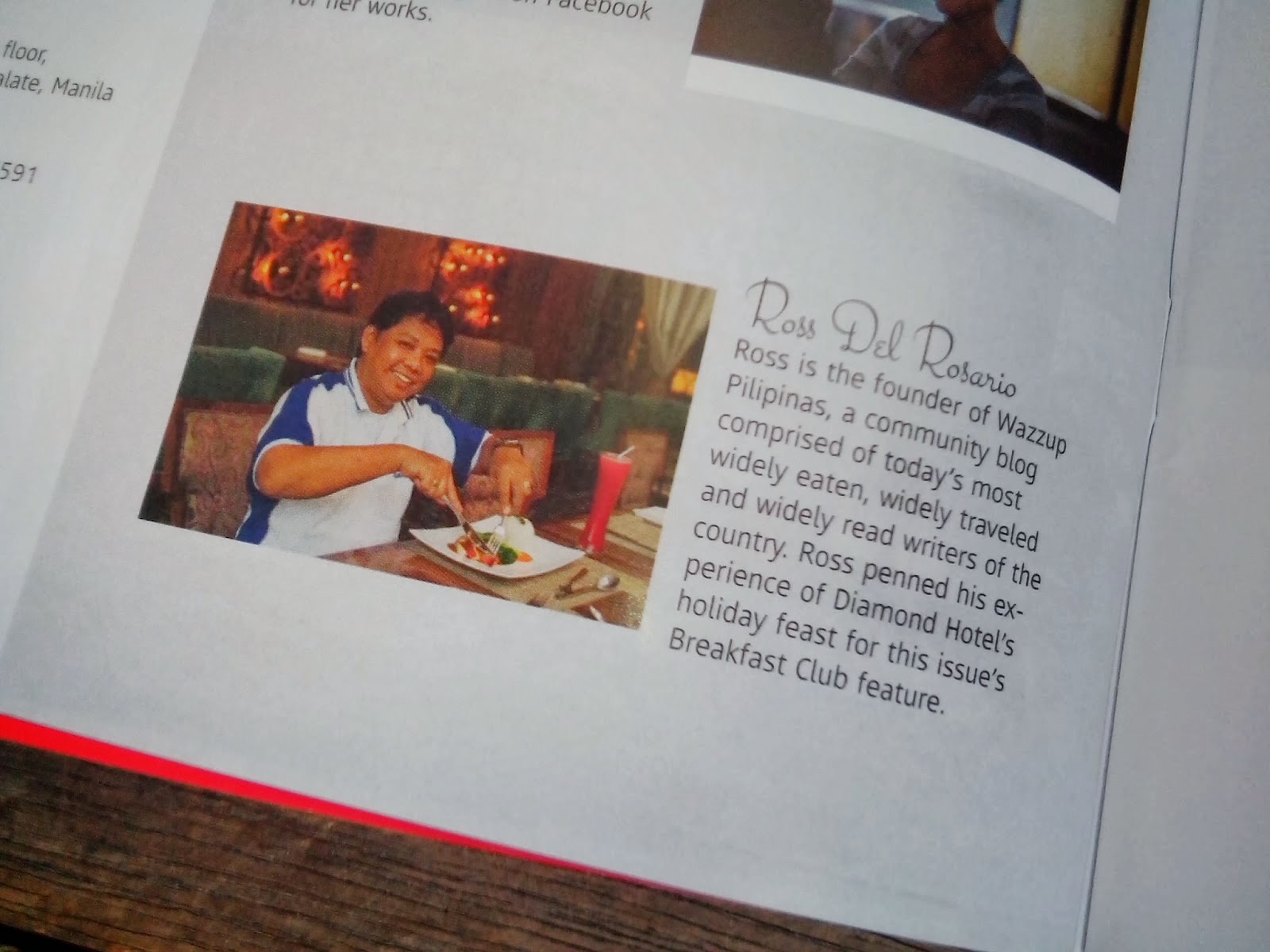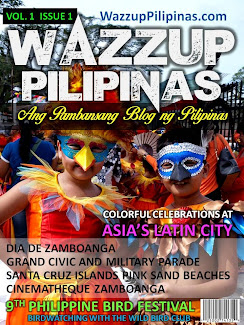Rooting, firmware updates, and other fixes
Eken T01A Firmware Update + Rooting (*note: flashing new firmware will reset data so backup your files and apps)
Advantages of new firmware:
- more stable and better responsiveness
- support for more apps/greater compatibility
- improvement on battery life (a little bit) & battery stats (accuracy of battery %)
- CAN PLAY TEMPLE RUN! :D
- etc....
Firmware Update
Steps in flashing can be found here: http://www.mygadgettree.co.uk/productresources/eken-t01-firmware-upgrade-guide.pdf
I uploaded the files required on certain steps below:
1.) LiveSuitPack ver 1.09 - http://www.mediafire.com/download.php?6aeyxak4tcsx4dz
2.) Latest T01A firmware from Eken 12/06/06 (Disregard the fw mentioned in the guide, it's outdated) - http://jumbofiles.com/khatmb4dc17m
*Can't upload in mediafire because of the 200mb limit but jumbofiles is as fast as mediafire with no countdown timers as well :)*
3.) Note for step 14 - You must hold "both" volume buttons.
Rooting
Download the Eken Rootscript here: http://www.mediafire.com/download.php?n85g86f55f2hjfw
1.) Enable USB Debugging of Eken T01A (in Settings>Developer options>check "USB Debugging")
2.) Extract the Rootscript anywhere on your PC. Connect the tablet through USB
3.) Run !RUN-ME-BalTac-RootScript.bat
You will be given the following prompt:
- Check Tablet Connection
- Verify Tablet is ROOT Capable (with this script)
- Run ROOT Script
- Quit
Choose Option (1 thru 4). Option 3 Performs the actual ROOT process.
*Optional: If the drivers fail to install/tablet connection not detected *
ADB Drivers for USB Debugging mode -
http://www.mediafire.com/download.php?tsii7y6t34nb4z7
- Extract the drivers (choose between 32 and 64bit, depending on OS) > Run Device Manager in your PC (In Win7 just click start and do a quick search) > Look for "Android" with a yellow exclamation point > Right click > Update driver > Browse the directory where you extracted the files
After Rooting: Busybox update
- Required by certain apps that needs root access *In my case, it was needed by lucky patcher to "patch" certain apps ;)*
1.) Busybox app should be right there on your tablet after rooting.. run it.
2.) Install Busybox (1.18.something is installed after rooting, choose 1.19.3)
3.) Important! Choose /system/bin as install directory and not /system/xbin/. Wrong installation might cause mount failures resulting in "memory full/0.00b bug" internal memory and factory reset every reboot.
To those who experience blue LED only when charging + Battery icon with exclamation point, here is what you do.
If you don't have anymore warranty or when there's simply no way to bring it to the seller for repairs, what you can do is to open the tablet yourself. You will need the following:
1. Smallest precision flat screw driver
2. Small precision Philips screw driver
3. Soldering gun
4. Soldering Iron
5. Patience and presence of mind
Remove the two screws at the back then use a small flat precision screw driver to remove the clip locks of the case. Start from the side where you removed the screws. Just be careful because the internal speaker is glued on the back case. You might accidentally pull the wires connecting to the motherboard. Afterwards, locate the battery wires connected to the motherboard. Take note of the connection. Red is positive and Black is Negative. Use your soldering gun to remove the wires from its connection. Let it sit for 10-15 minutes (like a hard reset similar to what we do in laptops and PCs). Then resolder the wires back to the mainboard. Let it cool for a minute or two.
Before putting back the back panel, try to power it up and check if it solved the problem.
It seems the tablet has some defense mechanism chip that prevents overcharging and further damaging the device. If the battery was easily removable, it would have been better.
This work for my T01A. It was a hassle to bring it to the retailer so I decided to sacrifice the warranty. I hope this knowledge would help others too.
*credits to dysena, TPC
Eken T01A Firmware Update + Rooting (*note: flashing new firmware will reset data so backup your files and apps)
Advantages of new firmware:
- more stable and better responsiveness
- support for more apps/greater compatibility
- improvement on battery life (a little bit) & battery stats (accuracy of battery %)
- CAN PLAY TEMPLE RUN! :D
- etc....
Firmware Update
Steps in flashing can be found here: http://www.mygadgettree.co.uk/productresources/eken-t01-firmware-upgrade-guide.pdf
I uploaded the files required on certain steps below:
1.) LiveSuitPack ver 1.09 - http://www.mediafire.com/download.php?6aeyxak4tcsx4dz
2.) Latest T01A firmware from Eken 12/06/06 (Disregard the fw mentioned in the guide, it's outdated) - http://jumbofiles.com/khatmb4dc17m
*Can't upload in mediafire because of the 200mb limit but jumbofiles is as fast as mediafire with no countdown timers as well :)*
3.) Note for step 14 - You must hold "both" volume buttons.
Rooting
Download the Eken Rootscript here: http://www.mediafire.com/download.php?n85g86f55f2hjfw
1.) Enable USB Debugging of Eken T01A (in Settings>Developer options>check "USB Debugging")
2.) Extract the Rootscript anywhere on your PC. Connect the tablet through USB
3.) Run !RUN-ME-BalTac-RootScript.bat
You will be given the following prompt:
- Check Tablet Connection
- Verify Tablet is ROOT Capable (with this script)
- Run ROOT Script
- Quit
Choose Option (1 thru 4). Option 3 Performs the actual ROOT process.
*Optional: If the drivers fail to install/tablet connection not detected *
ADB Drivers for USB Debugging mode -
http://www.mediafire.com/download.php?tsii7y6t34nb4z7
- Extract the drivers (choose between 32 and 64bit, depending on OS) > Run Device Manager in your PC (In Win7 just click start and do a quick search) > Look for "Android" with a yellow exclamation point > Right click > Update driver > Browse the directory where you extracted the files
After Rooting: Busybox update
- Required by certain apps that needs root access *In my case, it was needed by lucky patcher to "patch" certain apps ;)*
1.) Busybox app should be right there on your tablet after rooting.. run it.
2.) Install Busybox (1.18.something is installed after rooting, choose 1.19.3)
3.) Important! Choose /system/bin as install directory and not /system/xbin/. Wrong installation might cause mount failures resulting in "memory full/0.00b bug" internal memory and factory reset every reboot.
To those who experience blue LED only when charging + Battery icon with exclamation point, here is what you do.
If you don't have anymore warranty or when there's simply no way to bring it to the seller for repairs, what you can do is to open the tablet yourself. You will need the following:
1. Smallest precision flat screw driver
2. Small precision Philips screw driver
3. Soldering gun
4. Soldering Iron
5. Patience and presence of mind
Remove the two screws at the back then use a small flat precision screw driver to remove the clip locks of the case. Start from the side where you removed the screws. Just be careful because the internal speaker is glued on the back case. You might accidentally pull the wires connecting to the motherboard. Afterwards, locate the battery wires connected to the motherboard. Take note of the connection. Red is positive and Black is Negative. Use your soldering gun to remove the wires from its connection. Let it sit for 10-15 minutes (like a hard reset similar to what we do in laptops and PCs). Then resolder the wires back to the mainboard. Let it cool for a minute or two.
Before putting back the back panel, try to power it up and check if it solved the problem.
It seems the tablet has some defense mechanism chip that prevents overcharging and further damaging the device. If the battery was easily removable, it would have been better.
This work for my T01A. It was a hassle to bring it to the retailer so I decided to sacrifice the warranty. I hope this knowledge would help others too.
*credits to dysena, TPC




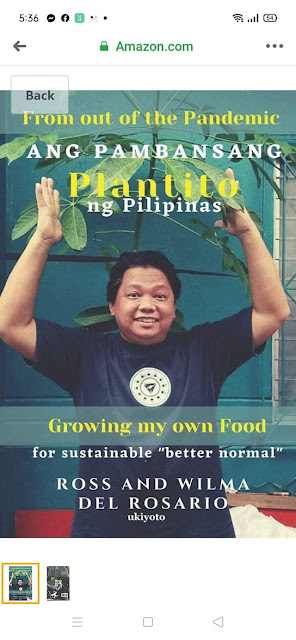



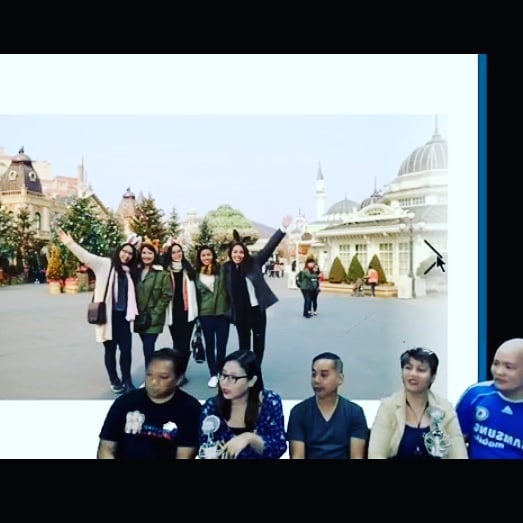





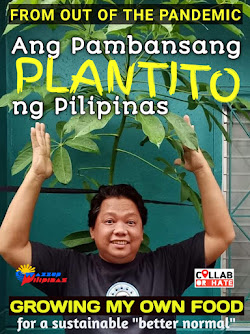





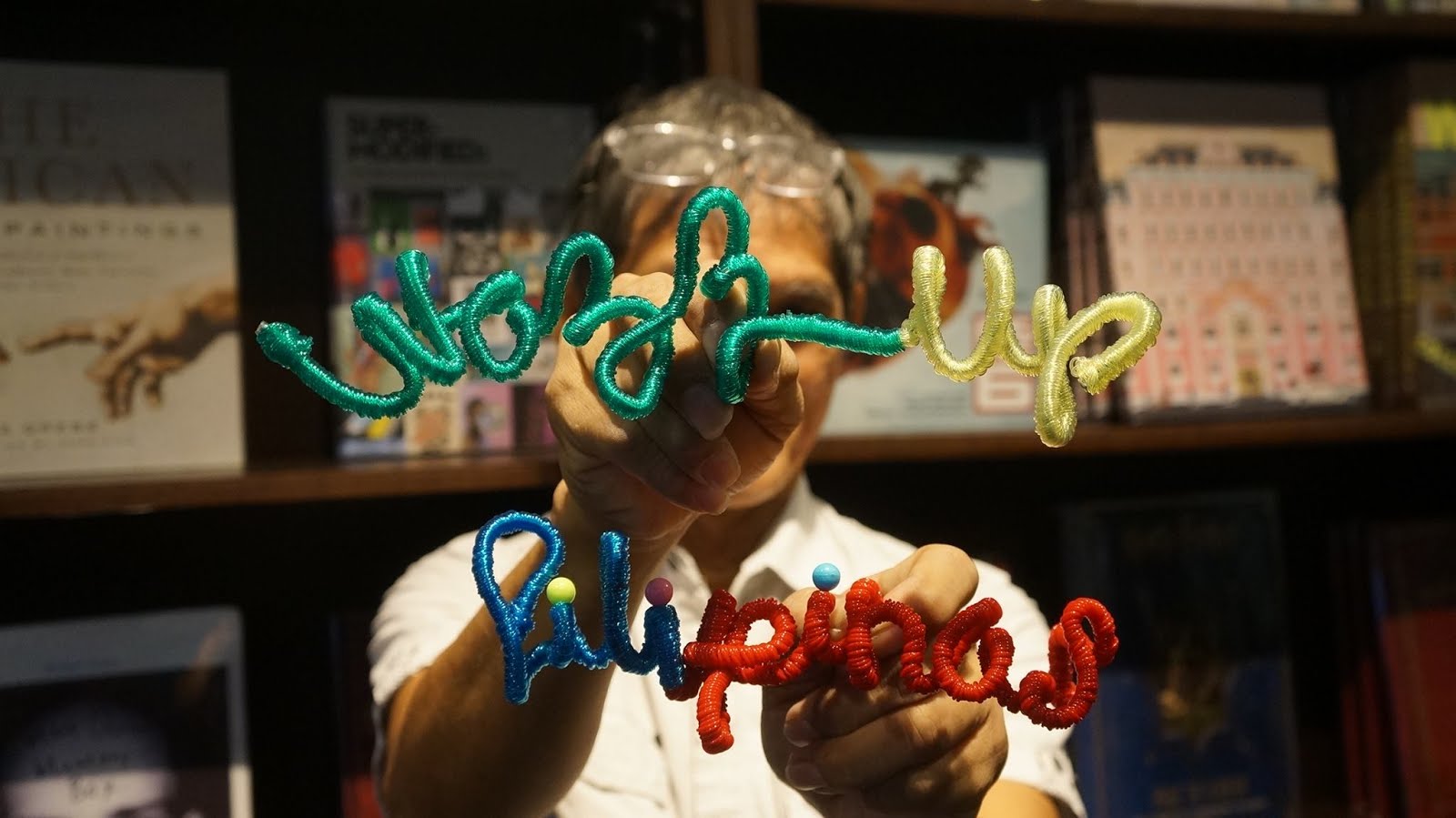
 Ross is known as the Pambansang Blogger ng Pilipinas - An Information and Communication Technology (ICT) Professional by profession and a Social Media Evangelist by heart.
Ross is known as the Pambansang Blogger ng Pilipinas - An Information and Communication Technology (ICT) Professional by profession and a Social Media Evangelist by heart.